Tornando o bloco countdown customizável
Tornando o bloco countdown customizável
Introdução
Agora que temos um elemento h1 renderizado, é possível utilizá-lo para mostrar informações que dependam de uma prop do componente. Para isso, alguns conceitos serão apresentados, já que são necessários para desenvolver uma aplicação.
Alterando o conteúdo renderizado do componente
-
Na interface definida no
Countdown.tsx, adicione uma prop chamadatargetDate, ela é do tipo string. Com isso, estamos definindo uma prop do componente que será utilizada para inicializar o contador.// react/Countdown.tsx interface CountdownProps { + targetDate: string } -
Feito isso, é preciso utilizá-la no componente, substituindo o texto de antes, "Teste Countdown" por um outro texto, através do Site Editor.
No futuro, esse targetDate será utilizado para definir a data de término para o contador. Porém, por enquanto, esse campo pode ser genérico.
Primeiramente, é preciso alterar o componente para utilizar a prop
targetDatedefinida anteriormente. Para isso, é preciso adicionar dentro do componente React a variável a ser utilizada noh1. Você lembra do bloco de código do componente na etapa anterior? Vamos utilizá-lo novamente para fazer as alterações.// react/Countdown.tsx const Countdown: StorefrontFunctionComponent<CountdownProps> = ({ targetDate, }) => { return ( <div> <h1>{targetDate}</h1> </div> ) } -
Além disso, para alterar essa propriedade através do Site Editor, é necessário adicionar essa mesma prop ao schema. Isso é feito através da adição de um objeto com chave
targetDatedentro do objetopropertiesno schema. Ou seja:// react/Countdown.tsx Countdown.schema = { title: 'editor.countdown.title', description: 'editor.countdown.description', type: 'object', properties: { + targetDate: { + title: 'Data final', + description: 'Data final utilizada no contador', + type: 'string', + default: null, + }, }, }
Pronto! Agora você pode alterar o conteúdo do texto através do Site Editor. Vamos ver como ficou?
Você pode acessar o Site Editor através do seguinte link:
{yourWorkspace}--appliancetheme.myvtex.com/admin/cms/site-editor.
Vá até o Site Editor e clique em Countdown no menu lateral, isso abrirá o menu de edição da app, que será como a imagem abaixo.
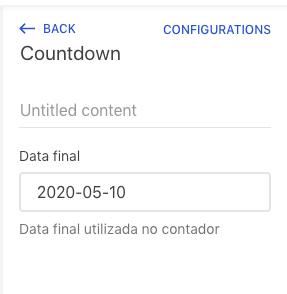
Agora, no campo abaixo do título, digite uma data no formato AAAA-MM-DD e veja a alteração, que passará a exibir o texto que você digitou.
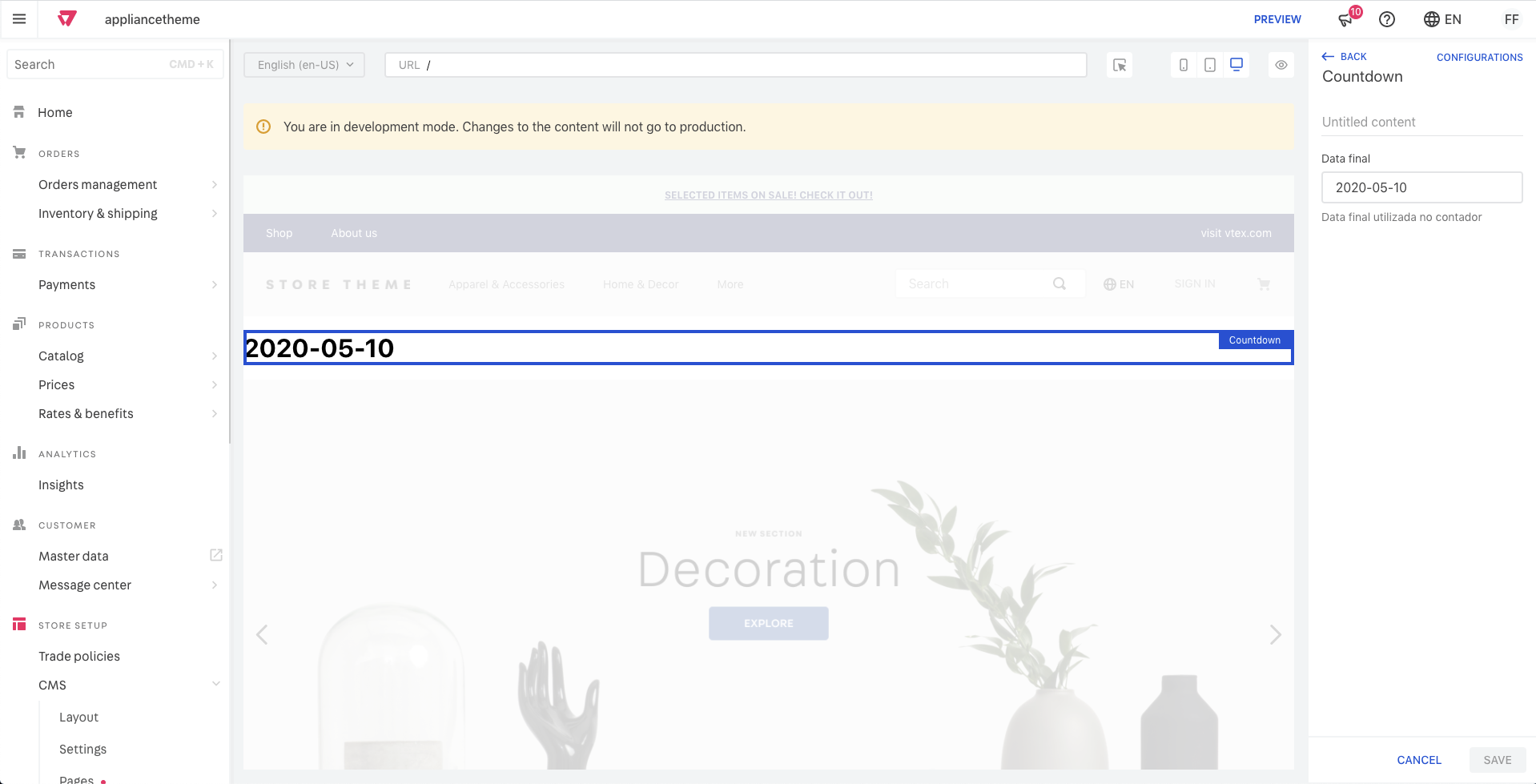
Está com dúvidas?
Veja o gabarito para esta etapa ou acompanhe nosso [office hours] no canal VTEX Developers(https://www.youtube.com/c/VTEXDevelopers)
Ajude-nos a fazer este conteúdo melhor!
Os cursos do VTEX IO são de código aberto. Se você perceber algum problema, pode abrir um pull request!
Faça uma contribuição
Updated 6 months ago
